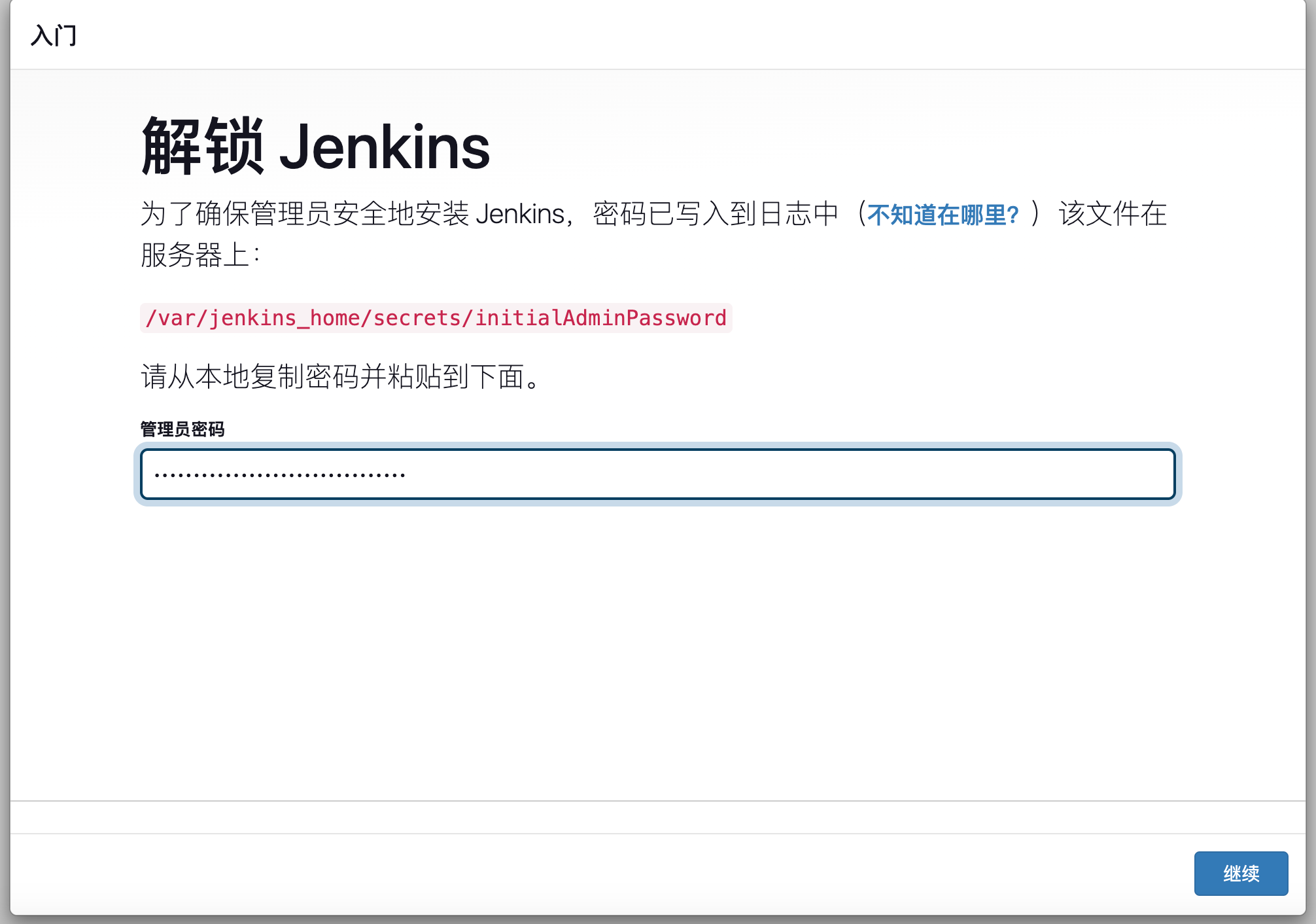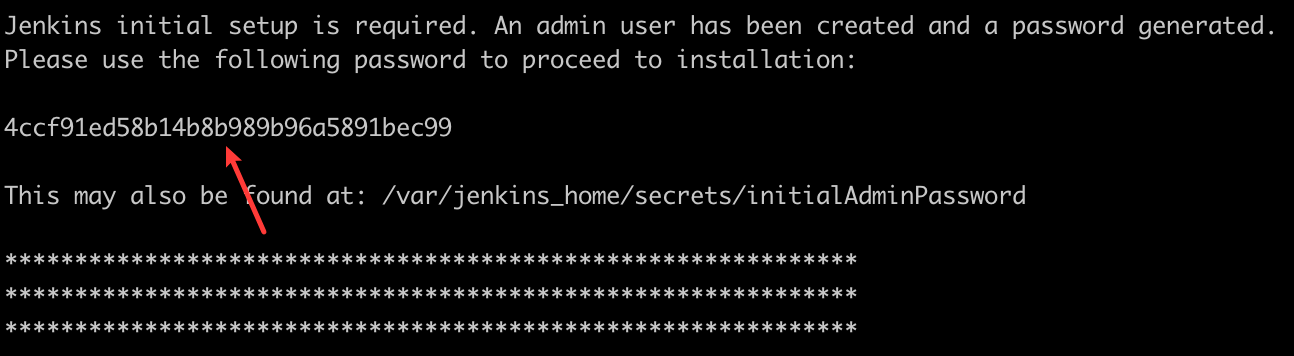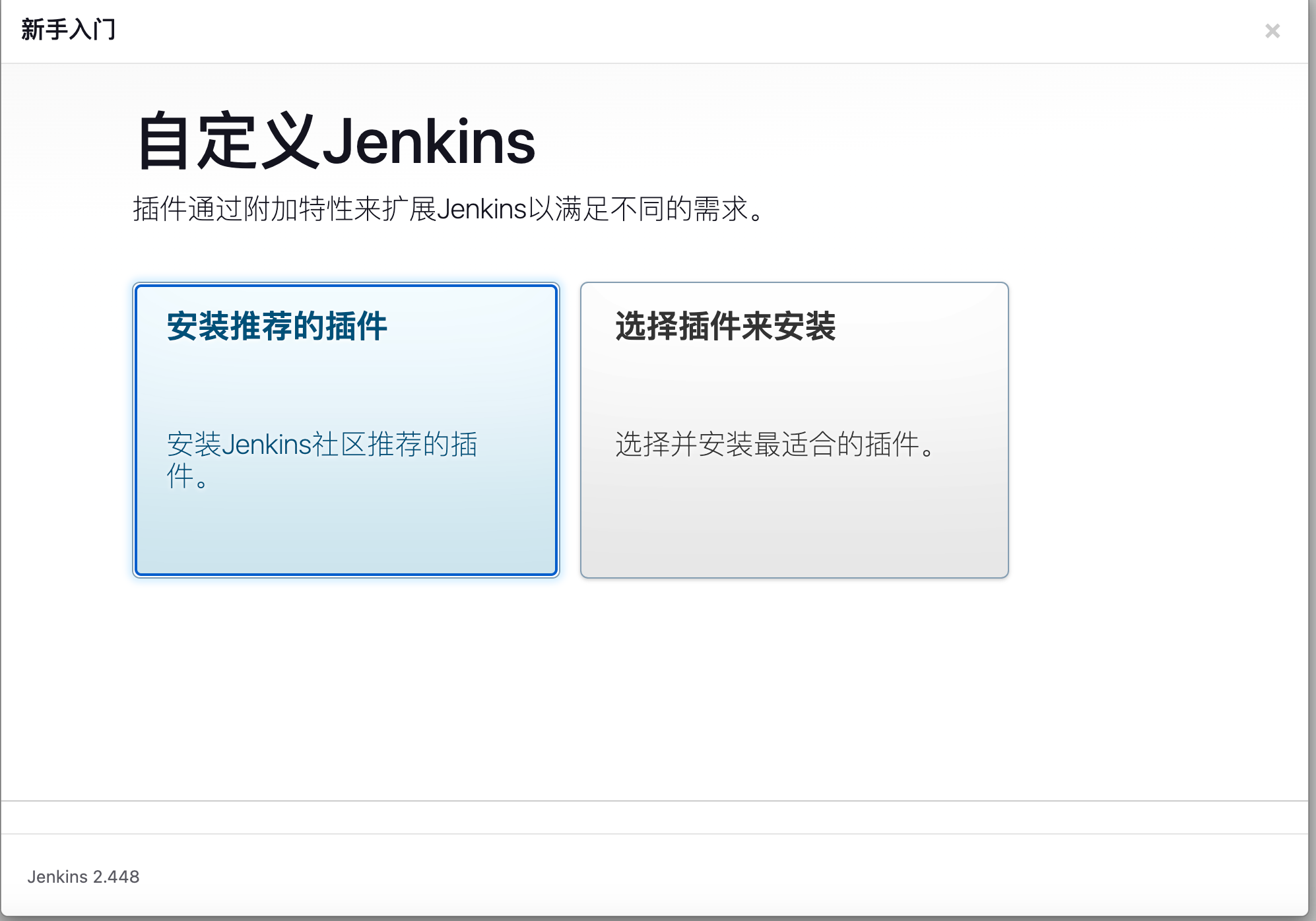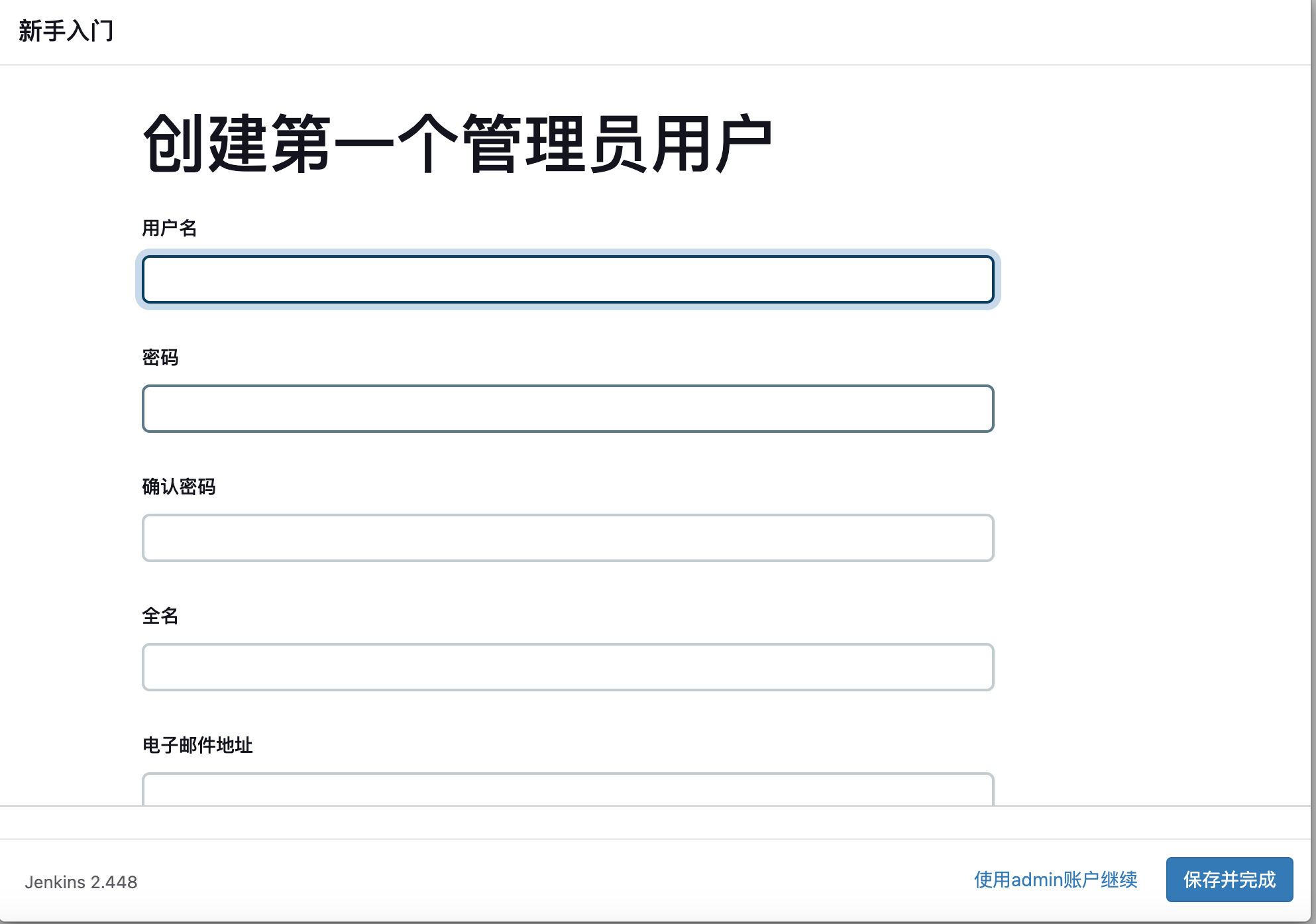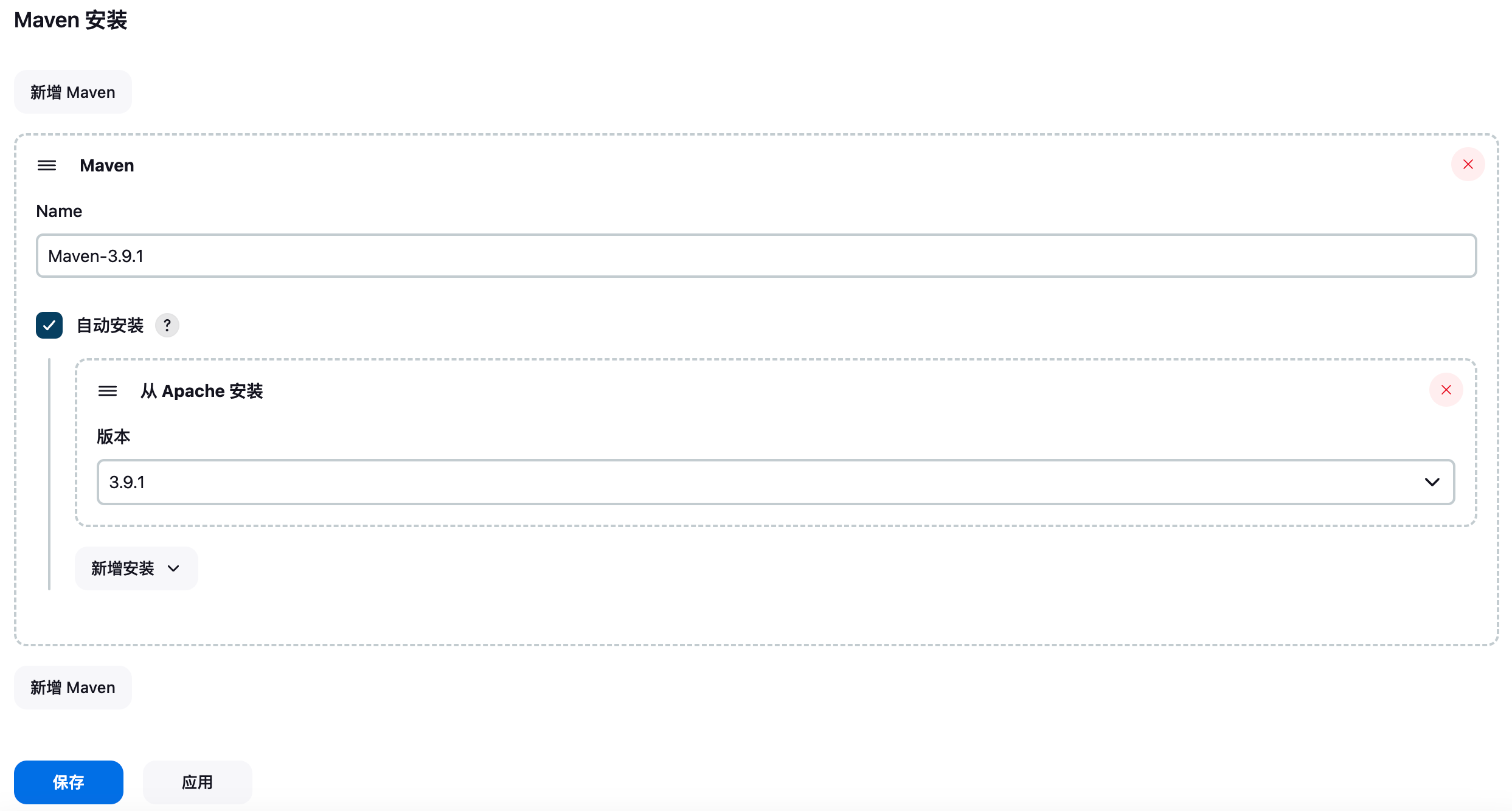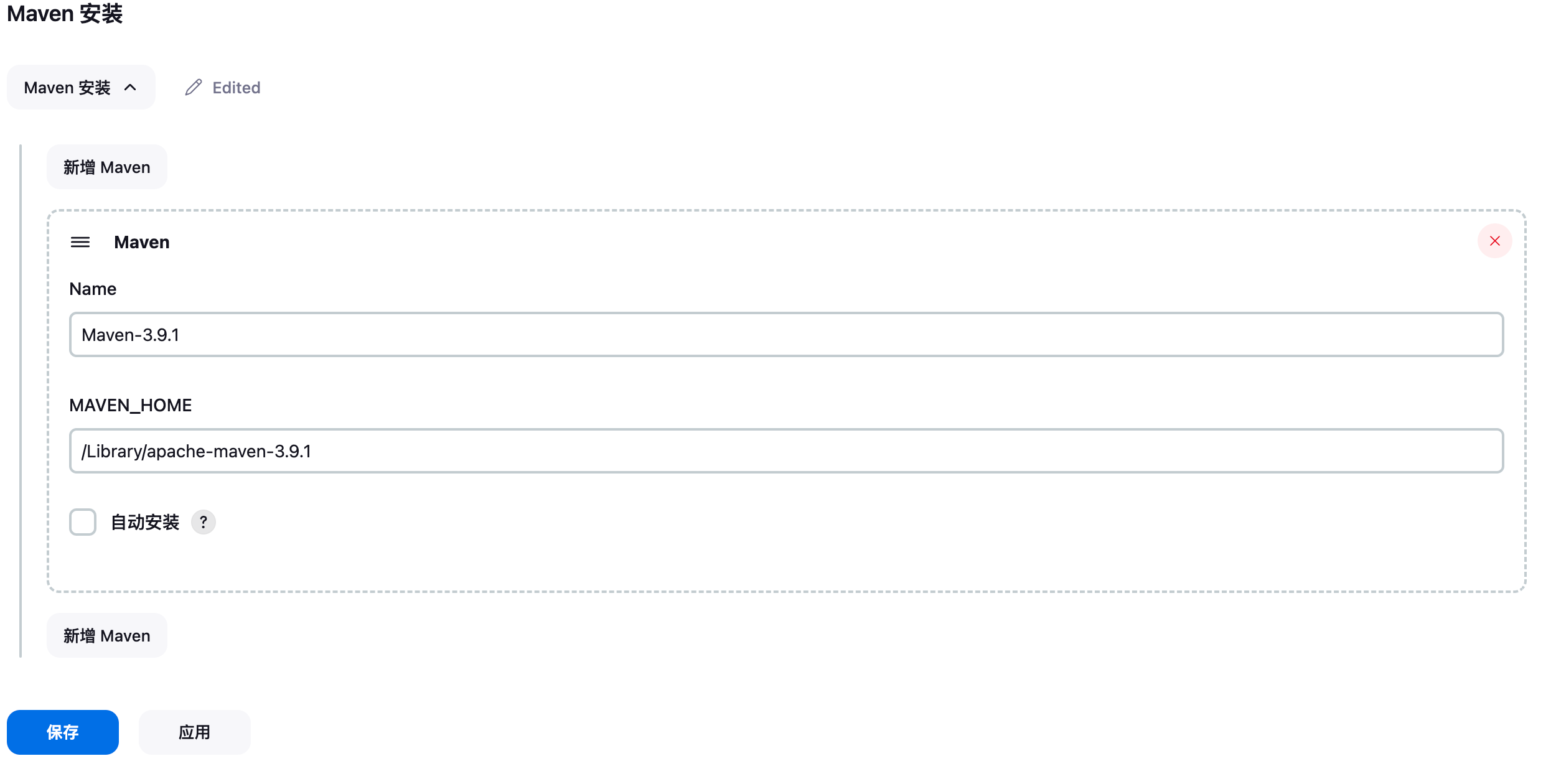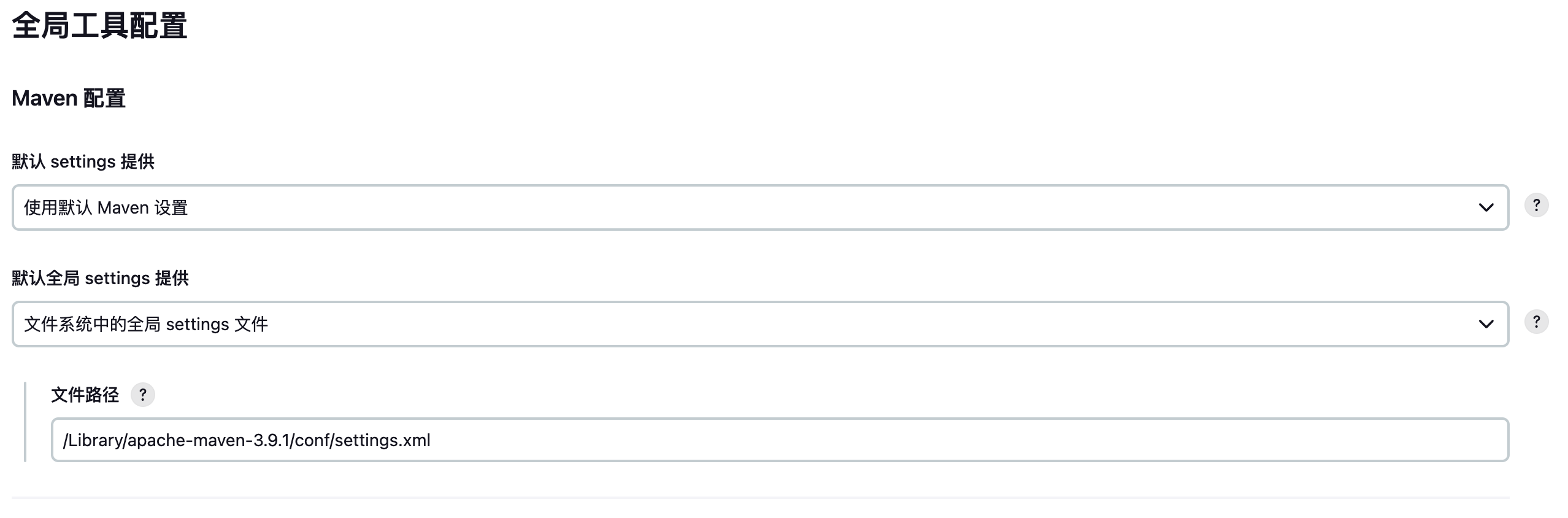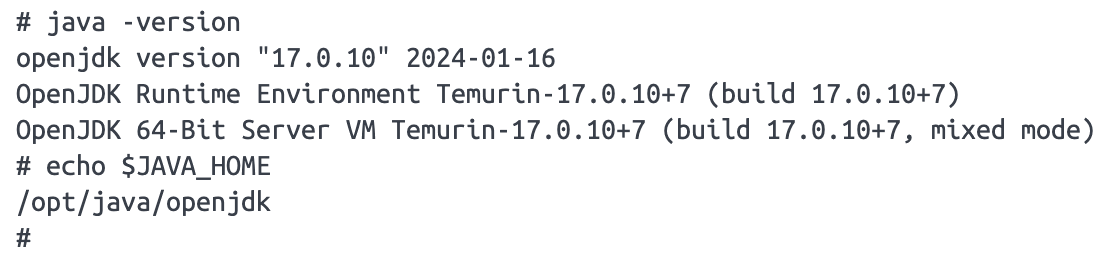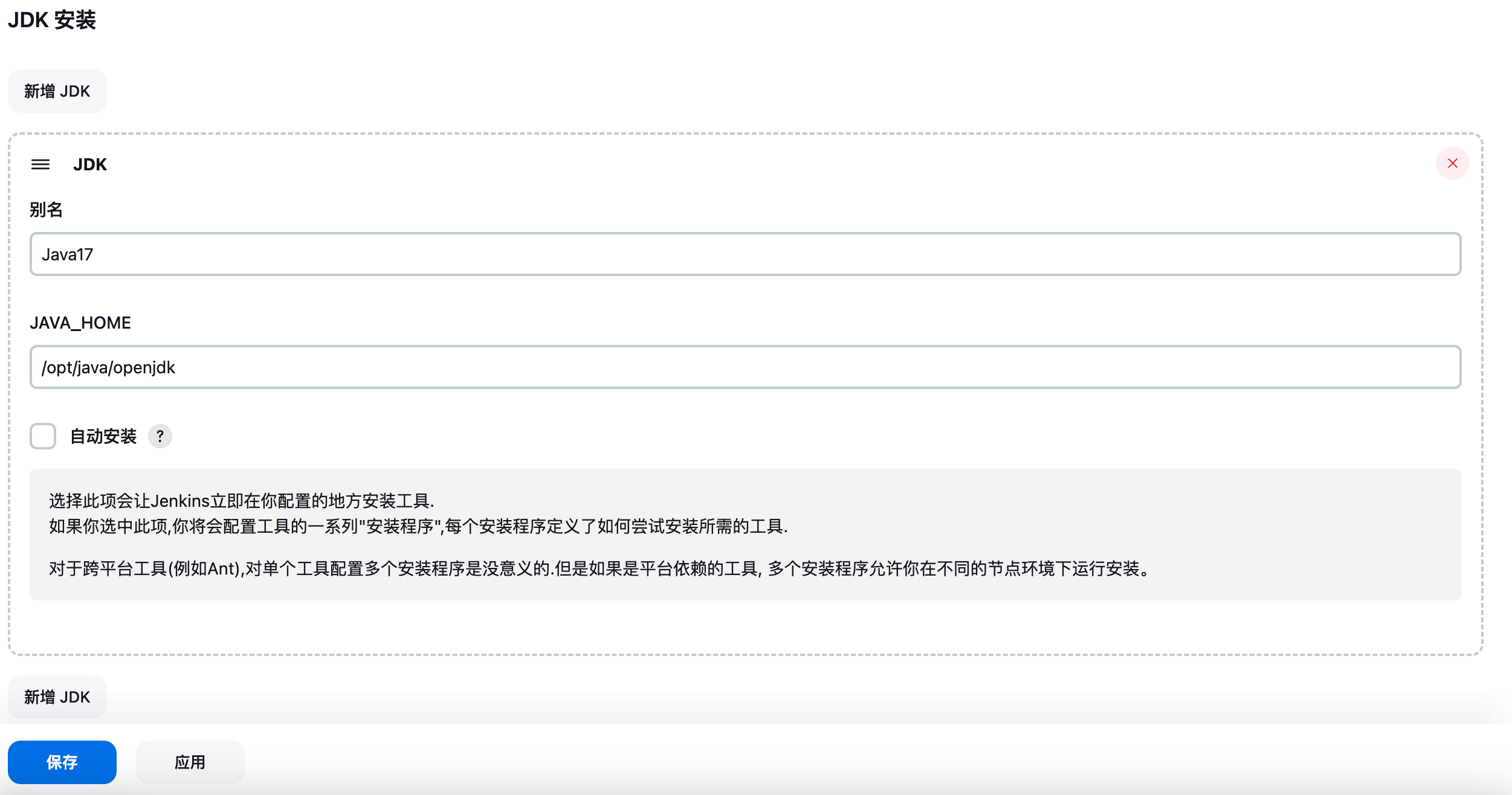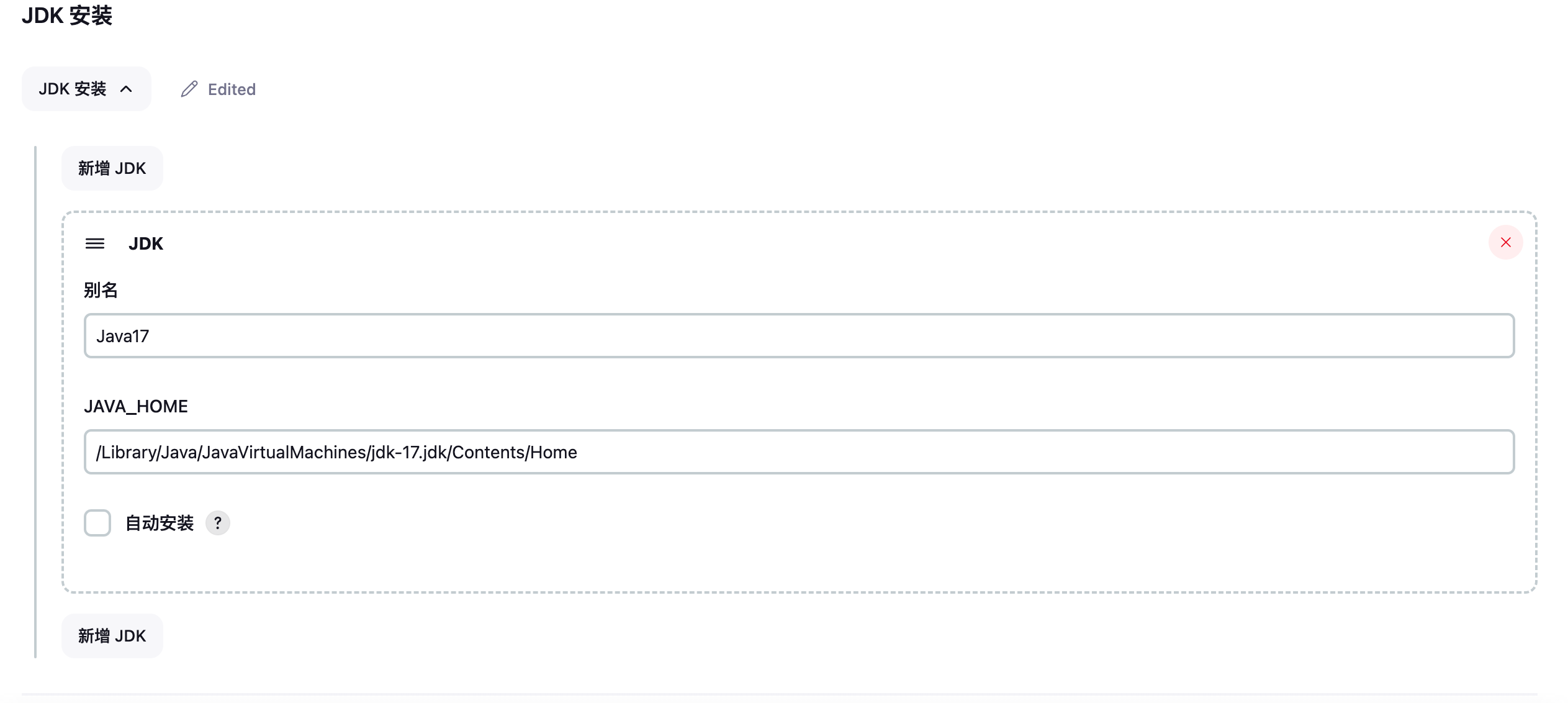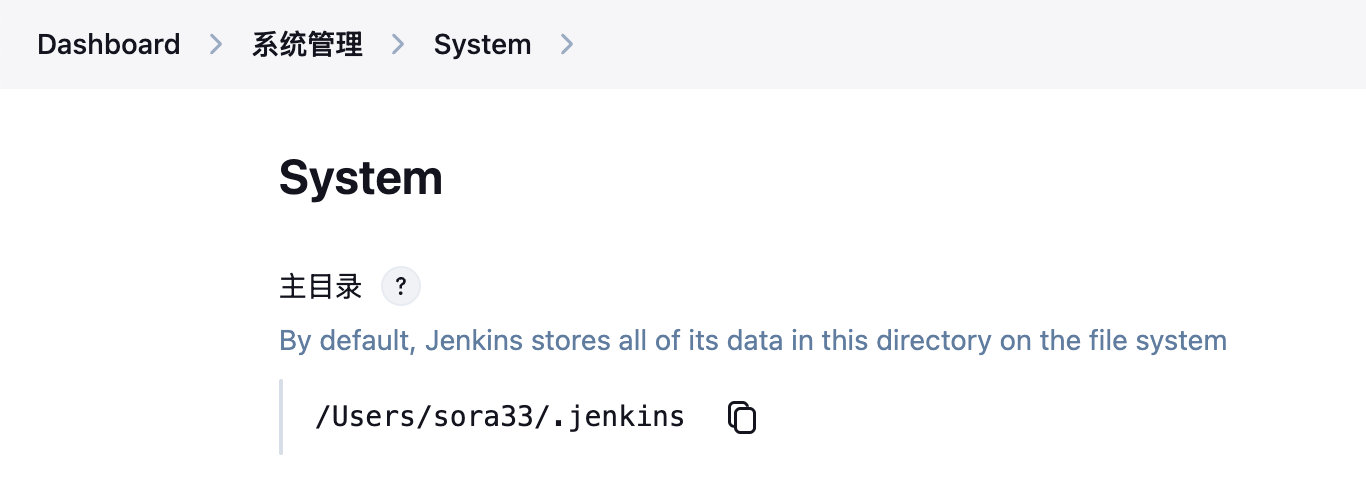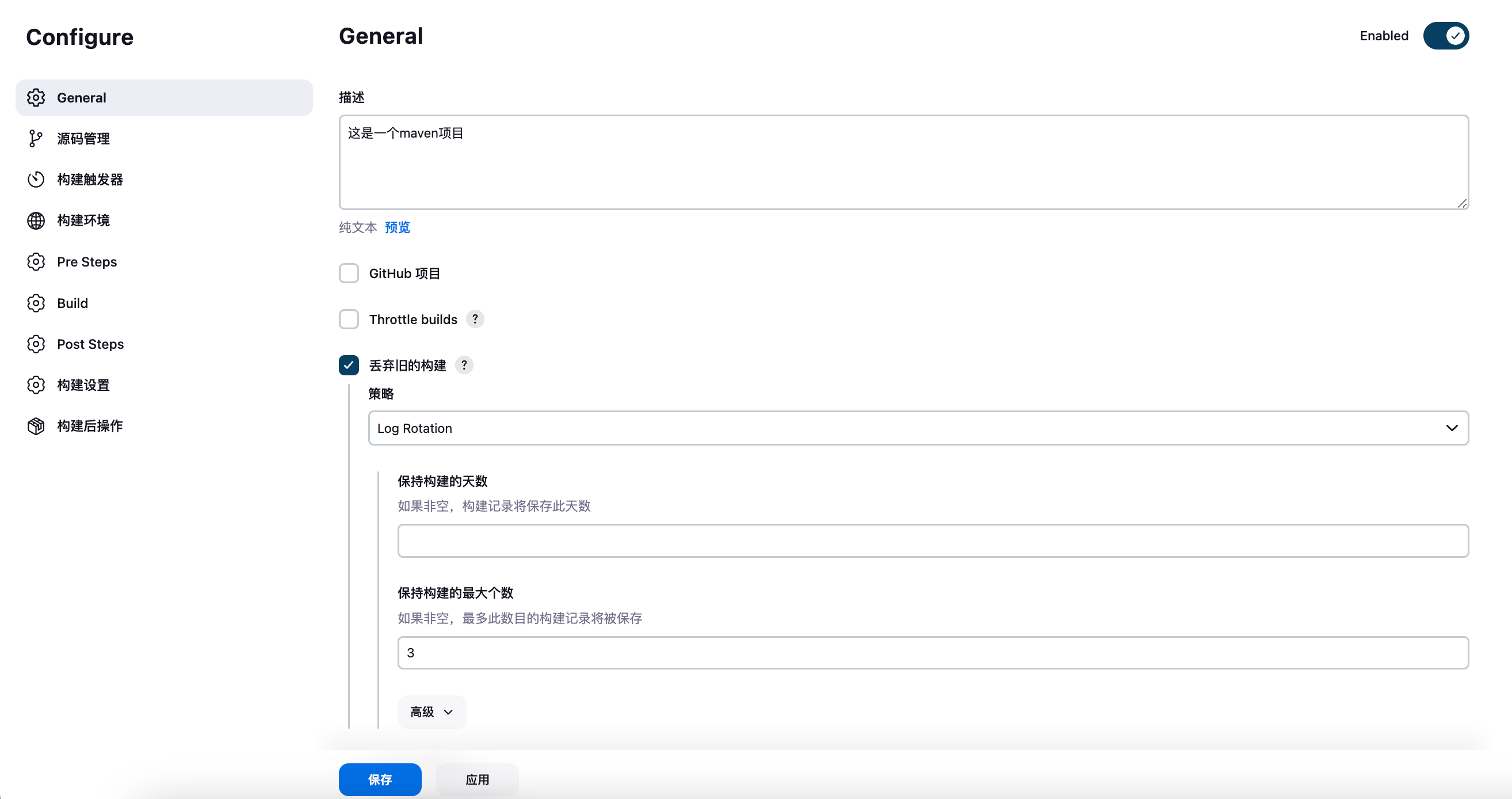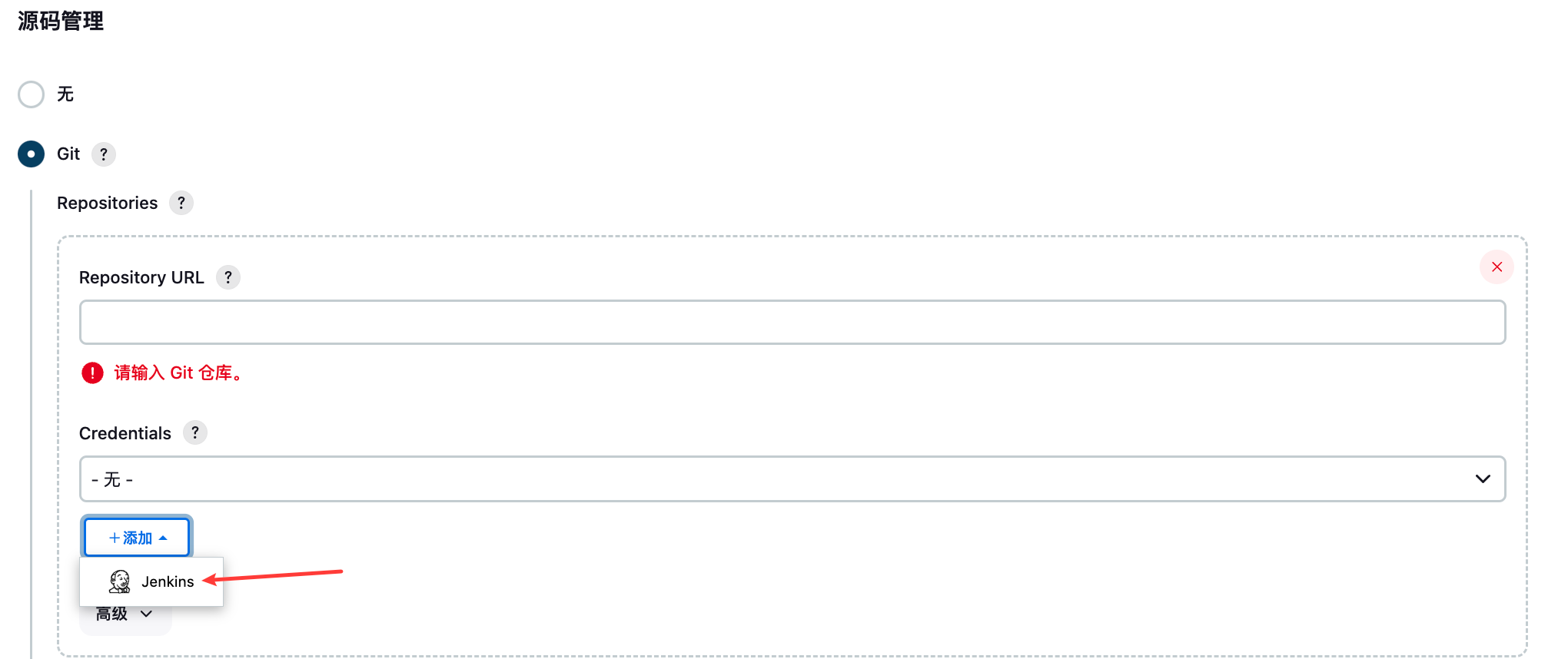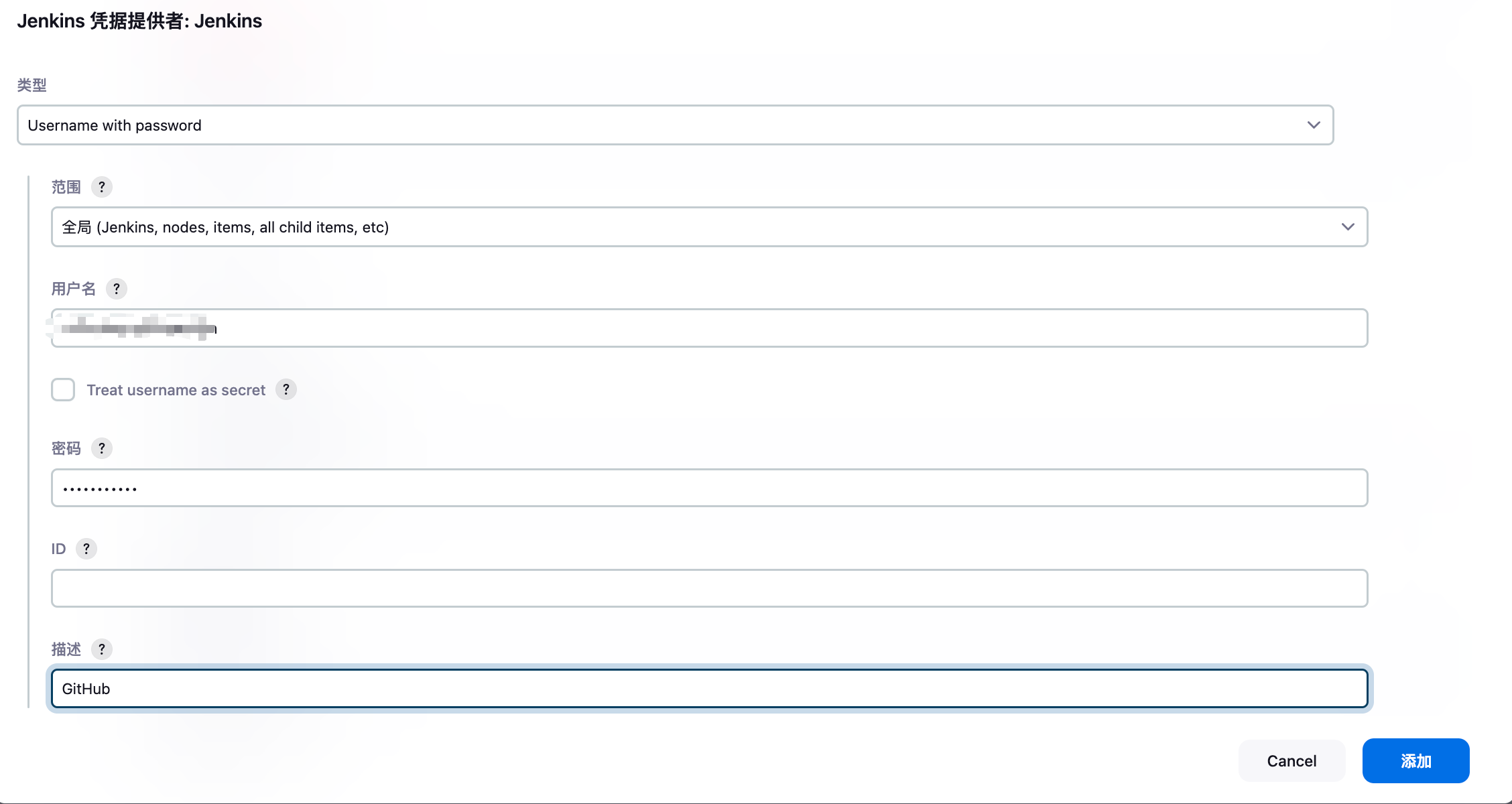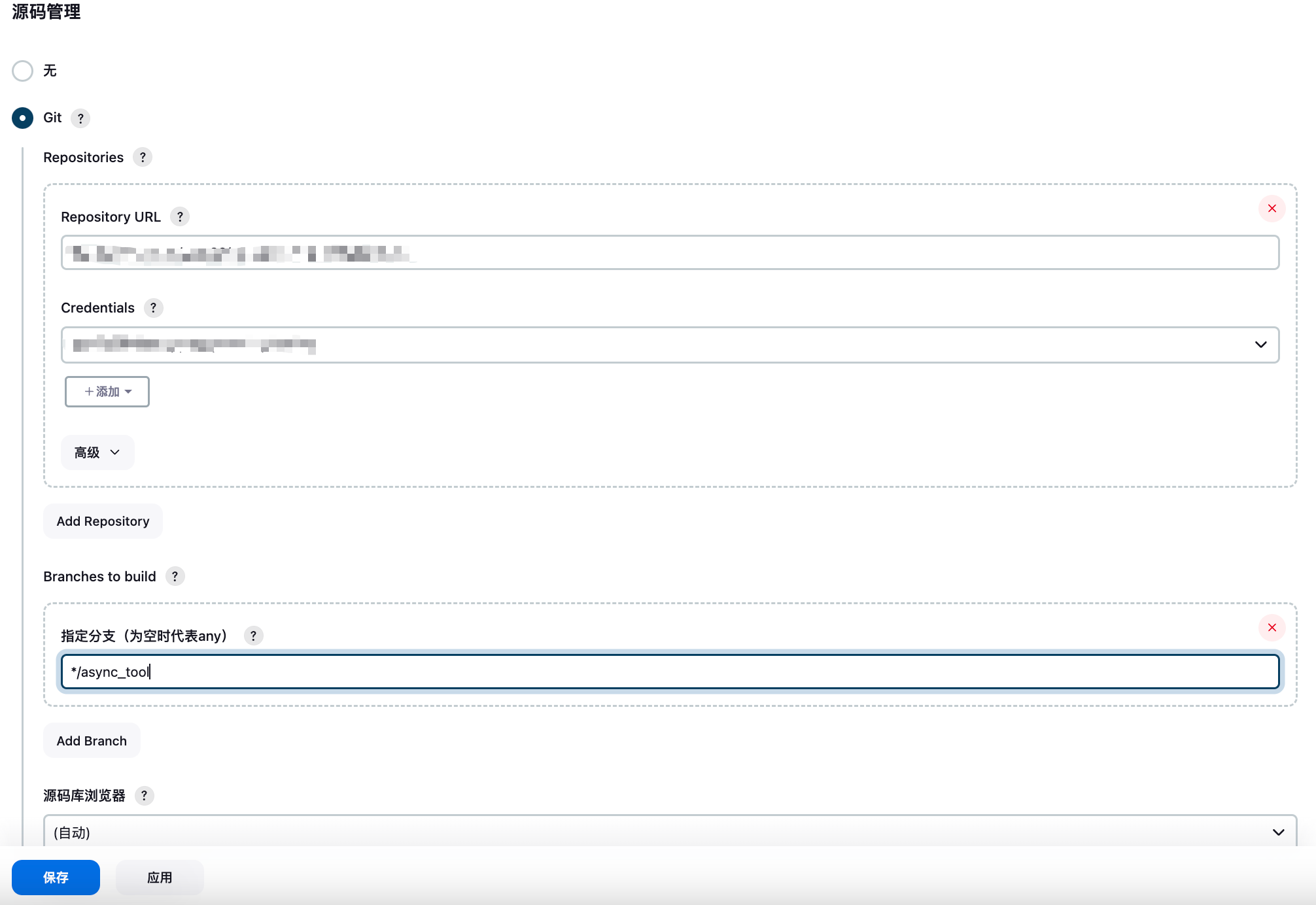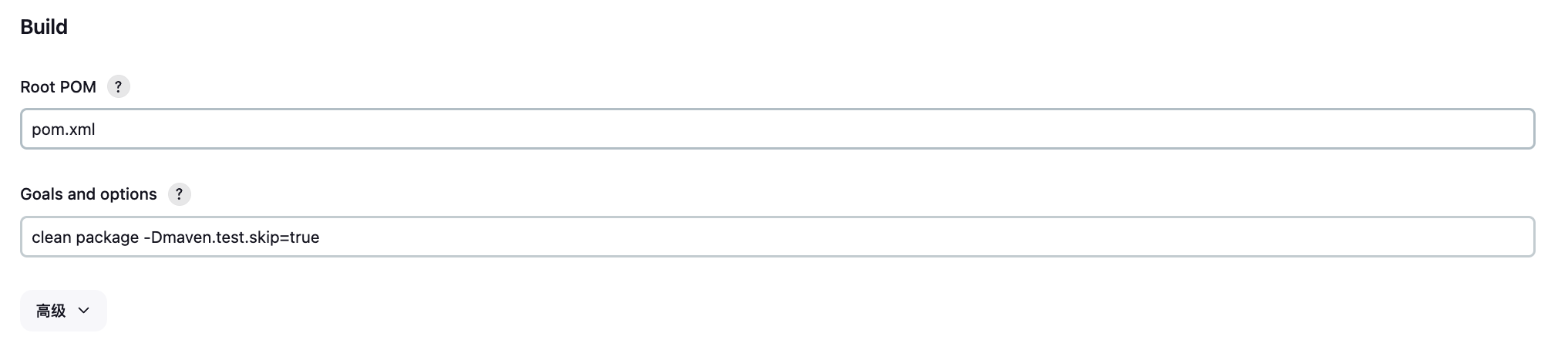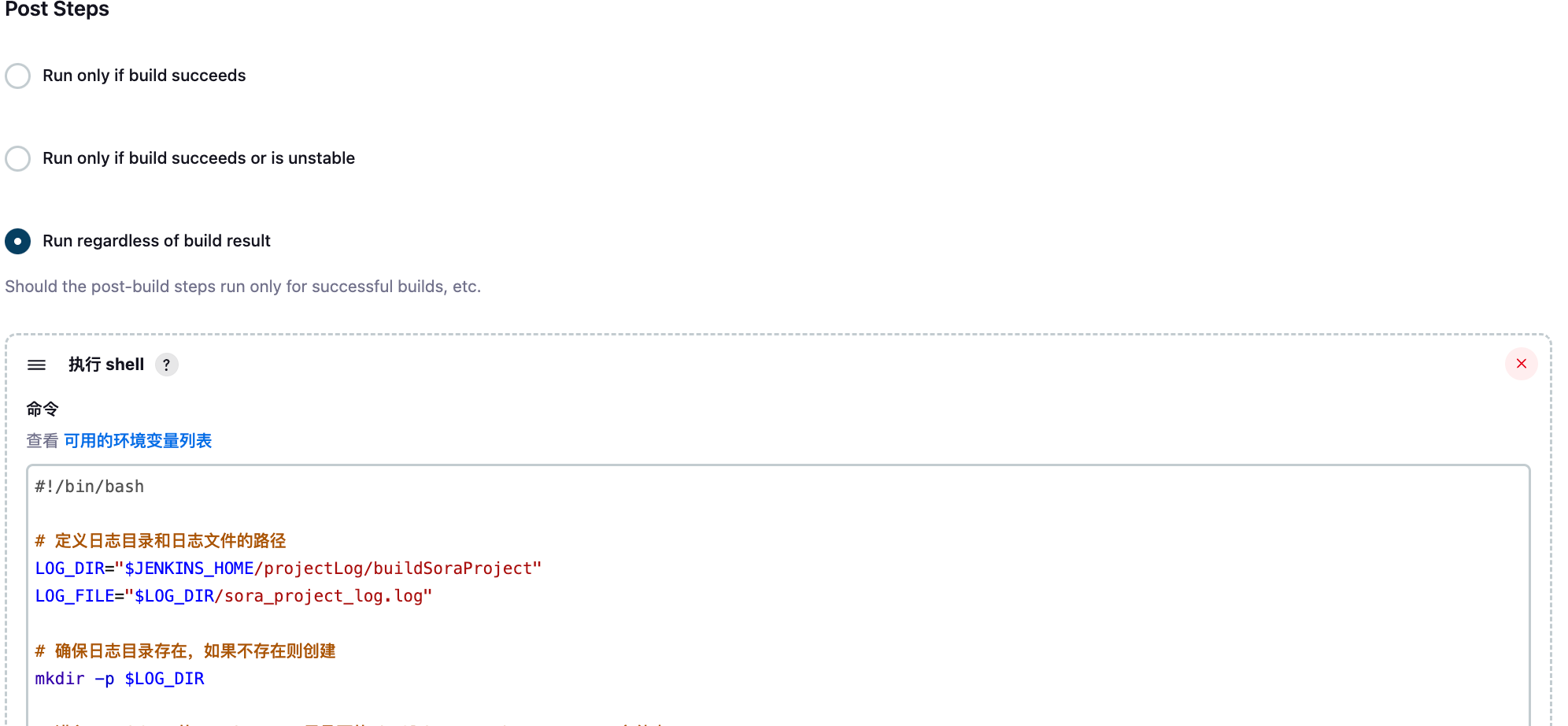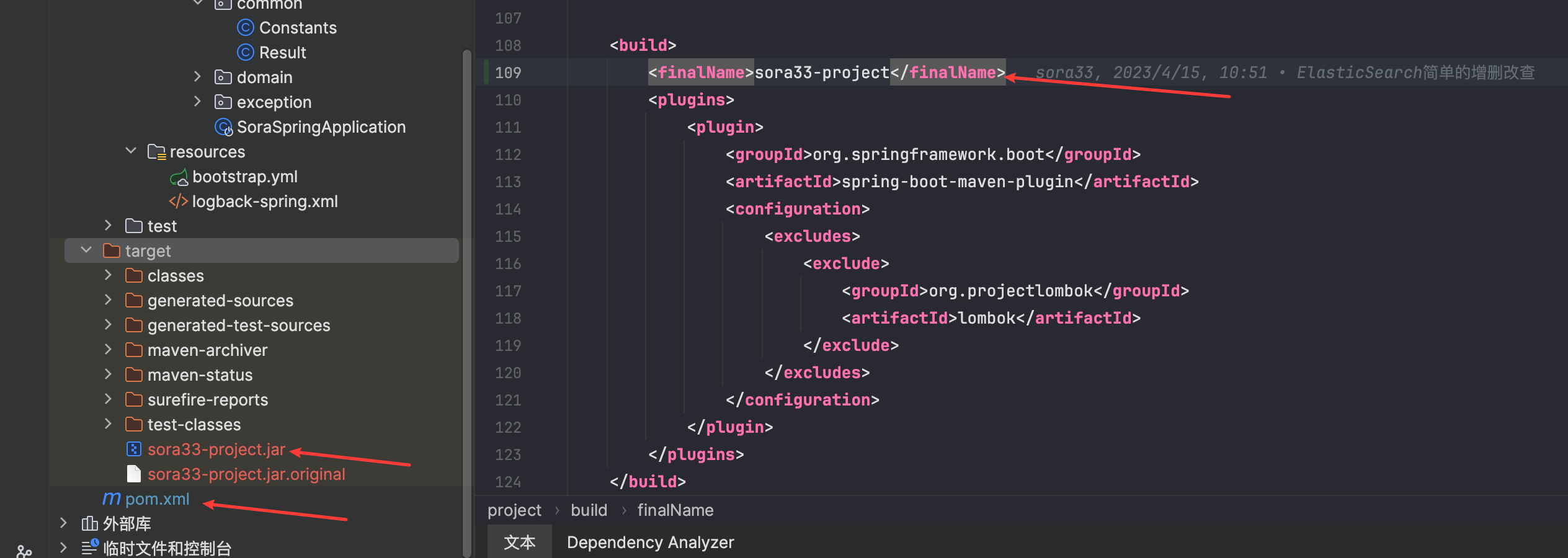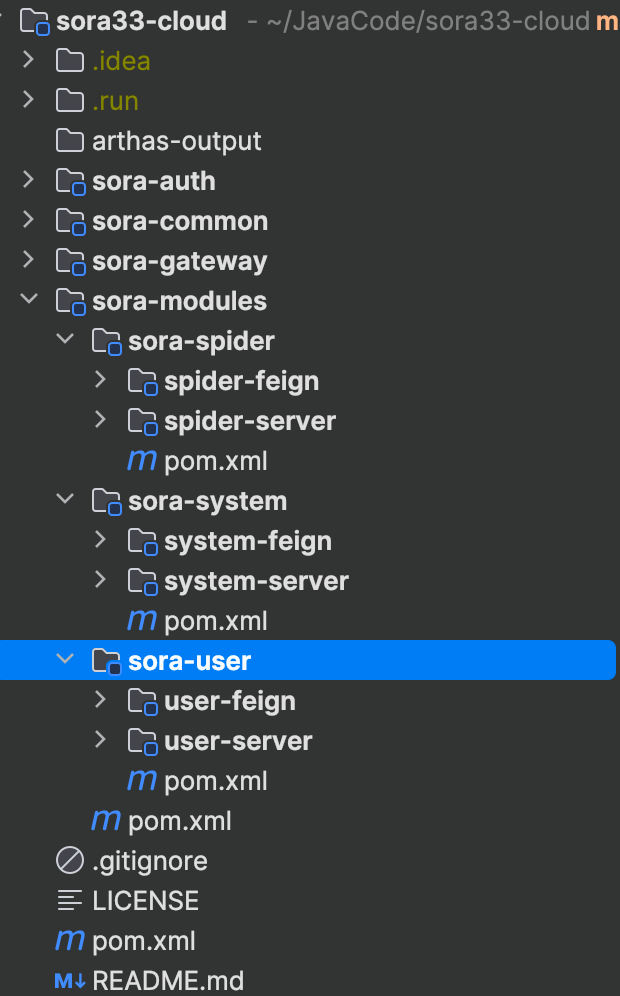(自动化部署,CI/CD) 多环境多平台安装并使用 Jenkins
前言
CI/CD 是持续化继承和持续化部署的简称。目的是在开发的过程中,尽可能的降低人工成本,来完成部署操作。通过 Jenkins 自动流水线工作可以省去很多时间,对于程序开发者而言,将部署 jar 包、修改环境、日志记录等一系列操作集成到 Jenkins 任务内,省时又省力,本次将以 Jenkins 为核心进行从 0 到 1 的搭建与使用,并提供了 Java 单体项目与微服务的通用 shell 脚本供于使用。
环境说明
本文通过两种方式进行演示,第一种是基于 Docker 完成 Jenkins 的安装与应用,Docker 使用版本为 25.0.3;第二种是直接在本机上安装 Jenkins(本人主机为 Mac,所以使用 Mac 来安装,Linux 基本也是一样的)
基于 Docker 的 Jenkins 更多适合训练,因为所有的操作都在容器内、方便后续转移以及迁移。但缺点是 Jenkins 与宿主机的环境不互通,如在容器打完的 jar 包只能放在挂载的目录里。而且 Java 项目需要连接的中间件也非常多、且因为 jar 包是跑在 Jenkins 容器内的,所以配置容器间通信又是一个复杂点。(推荐初上手的同学使用,先用 docker 搭建一个完成的任务进行测试)
而直接部署在本机上更适合生产环境,更加的灵活方便,shell 脚本的操作空间更大,并且可以直接访问各种中间件,省去了容器间通信的配置调试时间
安装 Jenkins(Docker)
基于 Docker 安装 Jenkins 大致分为拉取镜像与脚本编辑
拉取镜像
这里拉取镜像的时候我推荐直接去官网指定版本下载,我一开始通过后缀跟 latest 下载最新版导致很多插件都下不下来。最后去官网指定了一个版本才行 Jenkins-Docker 镜像官网
1 | 修改前 |
编写安装脚本
1 | vim startJenkins.sh |
这里简单介绍一下每个参数,其中 **-u** 需要特别注意!
-d:后台运行
-p:将容器的 8080 端口映射到宿主机的 8081 端口上
-u:使用 UID 为 0 的用户身份运行 Jenkins 容器(这里如果不指定 - u 后面如果想要通过 jenkins 操作 SHELL 脚本会导致没有权限,所以需要使用 root 的身份运行容器)
一般情况下 0 为管理员角色,也可以使用 id 0 来检测是否是 root 用户
-v:挂载目录,将 jenkins 的工作目录挂在到宿主机内,这样使用 jenkins 操作目录时,我们本地也会有相同的反馈
–restart:在容器退出时自动重启容器
–name:配置容器名字
1 | docker run -d \ |
创建完成后,使用 chmod -R 赋值脚本权限并执行
1 | # 赋值权限 |
输入 IP:8081 进入 Jenkins 主页面,首次进入页面会要求我们输入密码
密码会在容器内部打印出来
1 | docker logs 容器名 |
将密码复制并进入下一级页面
安装 Jenkins(非 Docker)
Mac 平台:
使用 homebrew 安装 Jenkins,如未安装 homebrew 请先安装 homebrew!!!
1 | 安装jenkins |
如果 JAVA_HOME 不是如图完整的路径而是 @@HOMEBREW…… 什么的请使用下面命令重新安装
1 | brew reinstall jenkins |
之后去 /opt/homebrew/Cellar/jenkins/2.448 目录下修改局域网连接与端口号,默认只允许本机连接,改为 0.0.0.0 所有人可连接,下面端口号默认是 8080,这里我改为了 8081
修改完成后,我们需要重启 Jenkins
1 | brew services restart jenkins |
Linux 平台:
Linux 平台本人暂时未实践,不过只要成功安装 Jenkins 就没问题,区别在于文件的存放路径位置的不同,配置本质是一样的
1 | sudo wget -O /etc/yum.repos.d/jenkins.repo http://pkg.jenkins-ci.org/redhat/jenkins.repo |
这里放出 Linux 下的 Jenkins 默认目录
/usr/lib/jenkins/:jenkins 安装目录
/etc/sysconfig/jenkins:Jenkins 配置文件目录
/var/lib/jenkins/:工作目录
/var/log/jenkins/jenkins.log:日志等
Jenkins 配置
输入 127.0.0.1:8081 进入 Jenkins 主页面,按照提示去对应目录拿到密码,下面我们需要安装常用的插件
安装插件
进入到该页面后,我们选择安装推荐的插件
PS:这里每个人的网络环境都不同,所以有可能导致一些插件无法正确下载下来
可以尝试改为清华大学的下载站,具体方法是进入刚刚我们挂载的工作目录内,也就是刚刚启动脚本 - v 所指定的目录,找到 hudson.model.UpdateCenter.xml 文件。将里面的 url 改为 https://mirrors.tuna.tsinghua.edu.cn/jenkins/updates/update-center.json
非 Docker 端可以先不配置镜像,一会直接通过页面配置
创建用户
这个账号相当于管理员账户,创建完成后后面 URL 一般也不需要改动
下面是配置 Java 与 Maven,我们需要用到 tools 和 plugins 这两个模块
配置 Maven
首先点击 plugins,继续点击 Available plugins,输入 maven,下载 Maven Integration,安装完成后我们
接着我们回到管理页面点击 tools
Docker 版配置
如果是 Docker 安装的话,我们直接在 Jenkins 容器内新装一个 maven。翻到最底下找到 Maven,新增 Maven,输入 Maven 的名字和版本,选择版本最好跟本地一致,然后点击保存
Linux 与 Mac 配置
一般 mac 与 linux 本机都已经安装完成 maven 了,如果没有安装请自行安装;安装完成后配置一下别名和路径即可
之后翻到最顶上,配置一下使用的 maven 配置文件,路径为 setting.xml 的地址,这样就可以使用本地的仓库
配置 Java
Docker 版配置
在同一个页面找到 JDK 安装部分,因为我下载的 jenkins 内置 jdk17,所以直接进入 jenkins 容器内查看 Java 所在的目录
进入容器可以使用:docker exec -it c7c(容器 id 前 3 位) bash
配置别名,将路径输入,取消自动安装安装,点击保存
Linux 与 Mac 配置
在同一个页面找到 JDK 安装部分,与 maven 一样,我们本机大概率是已经安装好 Java 的,同样只需配置一下别名和路径
页面上配置 Jenkins 下载源
除了通过该文件,我们也可以在插件管理中直接配置
1 | https://mirrors.tuna.tsinghua.edu.cn/jenkins/updates/update-center.json |
Jenkins 的主目录
jenkins 的工作目录可以在系统管理下的 system 中看到,默认是在用户目录下的.jenkins 文件夹内,我们项目的缓存、打包文件都在该目录下的 workspace 内。
Jenkins 使用
Maven 项目自动化构建
在主页面点击新建任务,选择构建一个 maven 项目,输入任务名称
下面我们输入这个任务的描述、最好选择丢弃旧的构建,在下面选择对应的策略,这里我选择的是只保留最近的 3 次构建,方便发生意外后直接回滚
下面我们来配置项目的 Git 地址,首先需要添加一个 Git 用户
以 GitHub 举例,像这样添加一个用户,用户名和密码就是你登陆 GitHub 的账号和密码
继续输入我们的 Git 地址以及所需要构建的分支
下面是构建的参数,这里的意思为执行 clean package,清除再打包,跳过 test 阶段
最后需要配置构建完成后的操作,一般是通过执行 shell 脚本,将刚刚构建完成的项目跑起来并记录日志
- 脚本完成后我们点击保存并进行手动构建,尝试执行一次
boot 项目通用 shell 脚本
boot 脚本需要配置如下 5 个地方,通过序号对应
1:LOG_DIR 与 LOG_FILE,前者为日志所需要存储的路径,后者为日志文件名
3:将 buildSoraProject 改为 jenkins 的任务名称,这里我的任务名称即为 buildSoraProject
4:配置 jar 包的名字,如果不知道 jar 包的名字,可以通过进入容器内该路径查看,或者直接在 pom 文件的 build 标签内提前指定好
6:配置 buildId,只要唯一即可,一般为任务名称
7:目前只配置了字符集与时间,可以根据需求自己追加,例如常用的 - Dspring.profiles.active=test
shell 脚本:
1 | !/bin/bash |
cloud 项目通用 shell 脚本
cloud 脚本需要配置如下 4 个地方,通过序号对应
1:LOG_DIR_BASE 配置日志的路径,这里我放在 Jenkins 的工作目录下的
projectLog文件夹里2:打包 id,这里请务必将打包 id 与任务名称对应上,因为 Jenkins 会把该任务的结果输出在任务名称下的文件夹里
3:服务列表定义,这里需要配置项目所有的启动类,如下图是我的项目结构,可以参考 shell 脚本的格式对应你自己的项目结构

6:配置 Java 模块的启动命令,目前只配置了字符集与时间,可以根据需求自己追加,例如常用的 - Dspring.profiles.active=test
1 | !/bin/bash |
配置 Aliyun 的 maven 镜像源(Docker 版)
PS:非 Docker 安装如果没有配置 aliyun 仓库地址,把下面的仓库地址加入到 maven 的 conf 目录下的 settings 的 mirrors 标签内即可。
因为 Docker 的 maven 还没配置 aliyun 仓库地址,并且是第一次使用 maven,会在 jenkins_home 下生成一个 tools 文件夹,我们可以到挂载的 data 文件夹下查看,这里我们需要在 maven 内加入 aliyun 的仓库地址,具体路径为你挂载的路径 /tools/hudson.tasks.Maven_MavenInstallation/Maven-3.9.1/conf
修改 settings.xml 文件夹,将 aliyun 的仓库地址配置到 mirrors 标签内
1 | <mirror> |
结果测试
Docker
以 boot 项目举例,打包完成后我们可以在挂载目录中看到项目的日志输出,那我们要如何访问到项目呢?
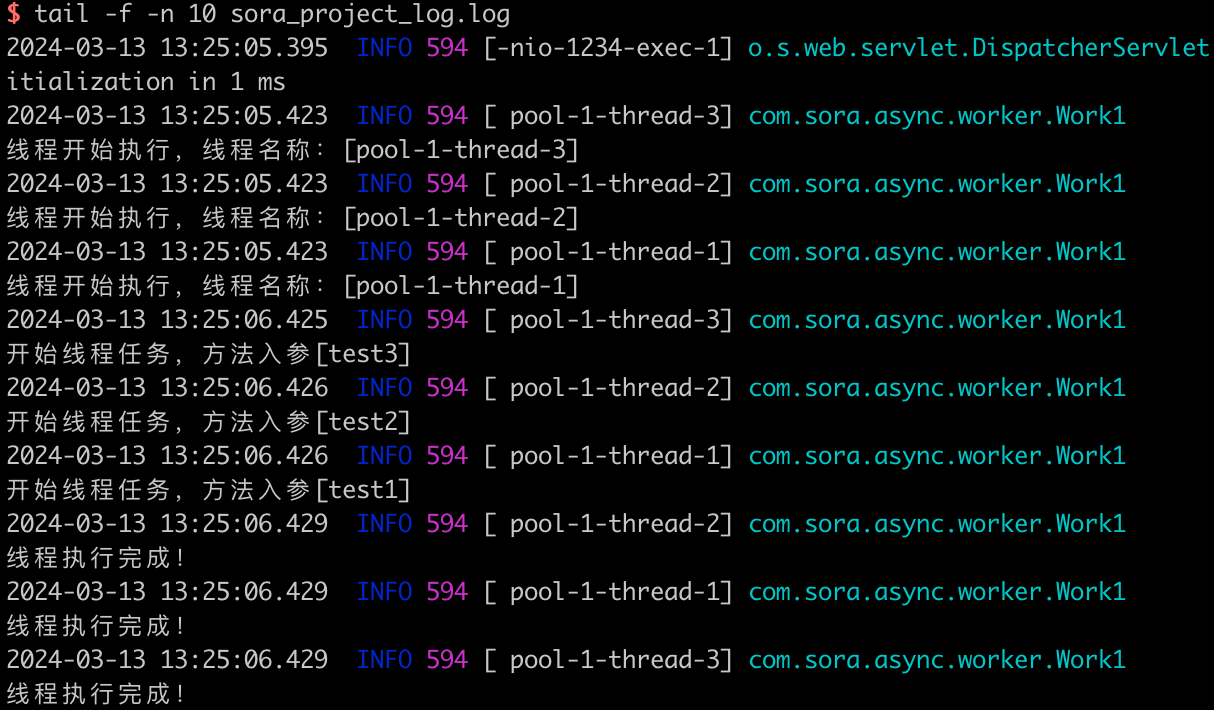
因为我们启动 jenkins 容器时只指定了 Jenkins 的端口并没有把 Jenkins 内部的项目端口暴露出来,所以我们需要删除 Jenkins 容器,再次创建,这次加上我们的项目端口,注意因为我们删除的只是容器,挂载的 data 文件夹并没有删除,所以 Jenkins 的数据缓存还会留在我们宿主机上,当我们再次安装 Jenkins 时,历史数据都还在,所以千万注意不要删除挂载的目录!!
1 | 删除容器 |
修改我们的安装脚本,这次多暴露一个项目的端口 1234
1 | docker run -d \ |
1 | 再次启动安装脚本 |
通过查看 1234 端口,可以发现是 docker 在占用
调用接口也可以正常返回

非 Docker
如果我们直接在宿主机部署项目,那么我们直接访问接口就可以。
直接放个日志图,项目启动成功并且接口也成功访问到
结束语
Jenkins 的初步用法到这里就结束了,当然 Jenkins 也还有非常多的用法,大家也可以摸索一下,如果在搭建过程中遇到问题也欢迎留言,如果觉得有用可以分享给他人~