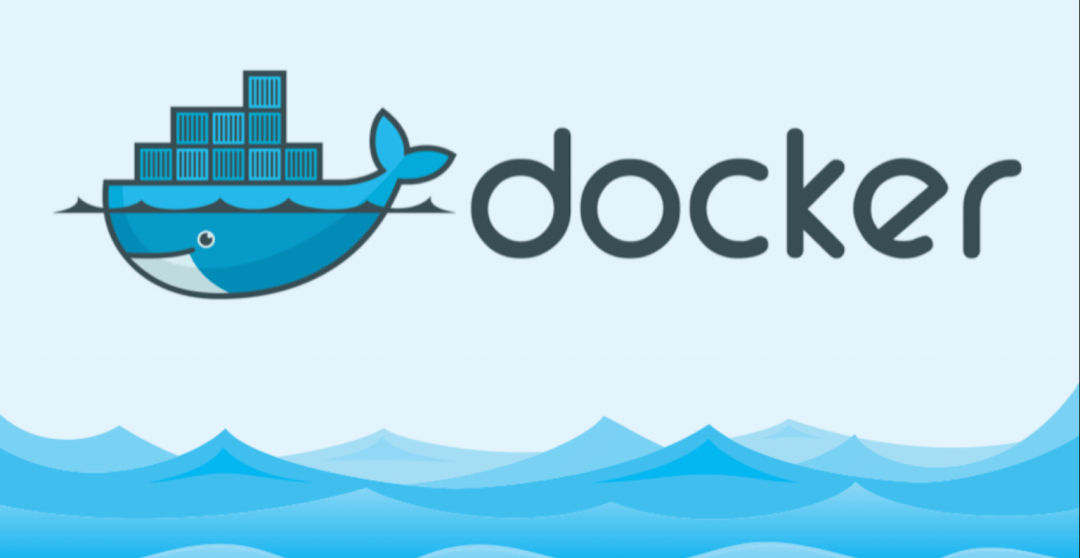Linux 安装 Docker 和 MySQL
1. 安装准备
1 | 1.1 确保cenos版本是7.X |
使用 uanme -a 查看 docker 内核版本
1 | uname -a |
这里使用 cenos7 来安装 docker
1 | 1.2 安装docker运行环境 |
安装 docker 运行环境之前,我们先来配置一下 yum
2. 配置 yum
2.1 备份
1 | mv /etc/yum.repos.d/CentOS-Base.repo /etc/yum.repos.d/CentOS-Base.repo.backup |
2.2 配置国内镜像加速
1 | wget -O /etc/yum.repos.d/CentOS-Base.repo http://mirrors.aliyun.com/repo/Centos-7.repo |
2.3 生成缓存
1 | yum makecache |
2.4 安装 docker 运行环境
因为 docker 是基于 C 和 C++ 开发的 需要安装对应的环境
1 | yum -y install gcc |
2.5 继续安装 docker 需要的工具
1 | yum install -y yum-utils device-mapper-persistent-data lvm2 |
2.6 设置 yum 镜像仓库
1 | yum-config-manager --add-repo http://mirrors.aliyun.com/docker-ce/linux/centos/docker-ce.repo |
2.7 更新索引 大功告成
1 | yum makecache fast |
3.Docker 的安装
3.1 卸载之前的 docker, 如果没安装过 docker 可以忽略
1 | yum -y remove docker docker-common docker-selinux docker-engine |
3.2 安装 docker-ce 社区版
1 | yum -y install docker-ce docker-ce-cli containerd.io |
PS:这里需要注意一下,我在 23 年 4 月 22 的时候安装 docker 的时候,发现有个依赖一直下不下来,需要我们手动改一下文件,文件地是 /etc/yum.repos.d/docker-ce.repo。将 [docker-ce-test] 中的 enabled=0 改为 enabled=1 就可以了
3.3 启动 docker
1 | systemctl start docker |
使用 docker -v 查看 docker 版本,出现版本号表示 Docker 安装完毕
3.4 创建 docker 目录
1 | mkdir /usr/local/docker |
4. 安装 mysql
4.1 创建 mysql 目录及挂载文件夹
我们在刚刚创建的 docker 目录中创建 mysql 文件夹 里面继续创建 2 个文件夹 分别为 config 和 data
进入 config 中创建并配置 my.cnf 文件 直接复制下面代码即可
1 | [client] |
编辑完成后保存退出 使用冒号 + wq! 保存退出
4.2 下载 mysql 镜像 (已 5.7 版本为例)
1 | docker pull mysql:5.7 |
下载完成后 编写 mysql 安装脚本
-d 后台运行
–privileged=true 使容器拥有真正的 root 权限
– name 设置容器名字
-p 端口号 (主机端口号): 端口号 (容器内端口号) 这里将容器内的 3306 端口号映射到主机上的 5508 端口,外部访问的时候需要访问 5508 端口,隐藏了端口号
-v 挂载 将容器内的目录 (: 后面的目录) 挂载到本机指定目录 (: 前面的目录) 以后修改 mysql 配置文件时 直接修改挂载的文件即可 可以理解为 window 系统中的快捷方式
-e 初始化 root 用户的密码
1 | docker run -d \ |
4.3 执行安装脚本
先给安装脚本执行权限
1 | chmod -R 700 startMysql.sh |
执行安装脚本,返回一个容器 id
使用 docker ps 查看正在运行的容器
5 连接 mysql
这里很多激动的小伙伴就开始连接 mysql 了 一连接发现失败,就开始着急了,是不是刚刚哪里错了?
其实不然,我们首先检查系统的防火墙设置
使用 systemctl 命令来查看防火墙的状态
1 | systemctl status firewalld |
很明显亮着绿灯,表示我们的防火墙是开着的
我们有 2 种方法连接上数据库
1: 是关闭防火墙 使用 systemctl stop firewalld 关闭防火墙
连接成功
2: 是在系统防火墙加入端口号到白名单
确保防火墙是开着的
将我们刚刚设置的端口加入白名单
–zone=public 表示作用域是公共的
–add-port=5508/tcp 添加 tcp 协议的端口号为 5508
–permanent 是永久生效,不加入此参数重启后失效
1 | firewall-cmd --zone=public --add-port=5508/tcp --permanent |
务必刷新防火墙,加载刚刚设置的白名单
1 | firewalld-cmd --reload |
查看白名单中的端口号
1 | firewall-cmd --list-port |
连接成功
如果想要从防火墙中移除指定端口号 只需要将加入时的命令 add 改为 remove 即可
linux 下安装 docker 和 mysql 就完成了。